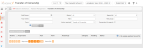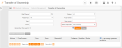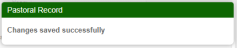About Transfer of Ownership
3sysACADEMIC includes a Transfer of Ownership function, which enables you to:
- Reassign pastoral records and actions in bulk, swapping one name / role for another across several records.
- Add staff / roles to several records simultaneously.
- Remove staff from several records simultaneously.
This is a useful tool to use when there are staff changes or pupils change tutor groups, for example.
-
Go to Pastoral / Behaviour > Pastoral Management > Transfer of Ownership.
The Transfer of Ownership screen appears.
-
Do ONE of the following to add the name of the current record owner to the Staff name search field:
- Begin typing the person's name in the Staff name field and select it from the list that appears.
- Click
 and use the Staff Search dialog.
and use the Staff Search dialog.
-
(Optional) Use the other search options to find the relevant record(s).
'Year' refers to the form year.
-
Click Search.
A list of records and records with actions assigned to the member of staff appear in the grid.
-
Tick the relevant Pupil name check box(es).
 appears in the Reassign pastoral record to fields when a record has been selected but the user has not specified to whom the record should be transferred.
appears in the Reassign pastoral record to fields when a record has been selected but the user has not specified to whom the record should be transferred. -
(Optional) To transfer ALL the records to the SAME person, tick the Re-assign pastoral record to check box.
-
In the Re-assign pastoral record to column for each record, click
 and use the Staff Search dialog to find and select the record's new owner.
and use the Staff Search dialog to find and select the record's new owner.If you ticked the Re-assign pastoral record to check box in order to transfer all the selected records to the same person, the first name you choose will populate all the relevant Re-assign pastoral record to fields automatically.
-
Click Transfer.
The record(s) are transferred to the selected member(s) of staff and the relevant Pastoral Management notifications are triggered.
-
Go to Pastoral / Behaviour > Pastoral Management > Transfer of Ownership.
The Transfer of Ownership screen appears.
-
Do ONE of the following to add the name of the current record owner to the Staff name search field:
- Begin typing the person's name in the Staff name field and select it from the list that appears.
- Click
 and use the Staff Search dialog.
and use the Staff Search dialog.
-
(Optional) Use the other search options to find the relevant record(s).
'Year' refers to the form year.
-
Click Search.
A list of records and records with actions assigned to the member of staff appear in the grid.
-
In the Actions column, click
 to expand the record details and show a list of actions.
to expand the record details and show a list of actions. -
(Optional) To transfer ALL the actions allocated to the relevant member of staff for this Pastoral Management record to the SAME person, tick the Re-assign Pastoral action to check box.
Only the staff name displayed in the search will be reassigned to the selection. Any other names listed in the Re-assign pastoral action to column will NOT be reassigned.
-
In the Re-assign pastoral record action to column for each record, click
 and use the Staff Search dialog to find and select the record's new owner.
and use the Staff Search dialog to find and select the record's new owner.If you ticked the Re-assign pastoral action to check box in order to transfer all the selected records to the same person, the first name you choose will populate all the relevant Re-assign pastoral record to fields automatically.
-
Click Transfer.
The action(s) are transferred to the selected member(s) of staff and the relevant Pastoral Management notifications are triggered.
-
Go to Pastoral / Behaviour > Pastoral Management > Transfer of Ownership.
The Transfer of Ownership screen appears.
-
Use the Action required drop list to select 'Add Visibility'.
- Use one or more of the search options at the top of the screen to find the record(s) that you would like to add a member of staff / role to.
-
Click Search. Your search results appear in the grid.
-
To select the relevant records, do ONE of the following:
- To select ALL of the records / notes / actions listed on this screen, tick the check box in the Pupil name column header.
- To select specific records / notes / actions, tick the check box alongside the relevant records.
To expand the record details and show a list of associated actions, in the Actions column, click
 .
.When one or more records are selected, the Add Visibility button becomes live.
-
Click Add Visibility. The Staff Search dialog appears.
- Use the Staff Search dialog to find the member of staff / role that you would like to add to the selected records.
-
Click on the person's name / the role.
The Transfer of Ownership screen reappears and the relevant staff can now see the selected records. If enabled, a pastoral notification appears confirming the changes.
-
Go to Pastoral / Behaviour > Pastoral Management > Transfer of Ownership.
The Transfer of Ownership screen appears.
-
To find records associated with the relevant member of staff, do one of the following:
- Begin typing the person's name in the Staff name field and select it from the list that appears.
- Click
 alongside the Staff name field and use the Staff Search dialog to find the relevant name.
alongside the Staff name field and use the Staff Search dialog to find the relevant name.
-
Use the Action required drop list to select 'Remove Visibility'.
- (Optional) Use one or more of the remaining search options at the top of the screen to find specific record(s) that you would like to remove the member of staff / role from.
-
Click Search.
Your search results appear in the grid.
-
To select the relevant records, do ONE of the following:
- To select ALL of the records / notes / actions listed on this screen, tick the check box in the Pupil name column header.
- To select specific records / notes / actions, tick the check box alongside the relevant record(s).
To expand the record details and show a list of associated actions, in the Actions column, click
 .
.When one or more records are selected, the Remove Visibility button becomes live.
-
Click Remove Visibility.
The member of staff is removed from the selected pastoral management records. If enabled, a pastoral notification appears confirming the changes.